Can’t login to WordPress in Chrome? Try Incognito Mode
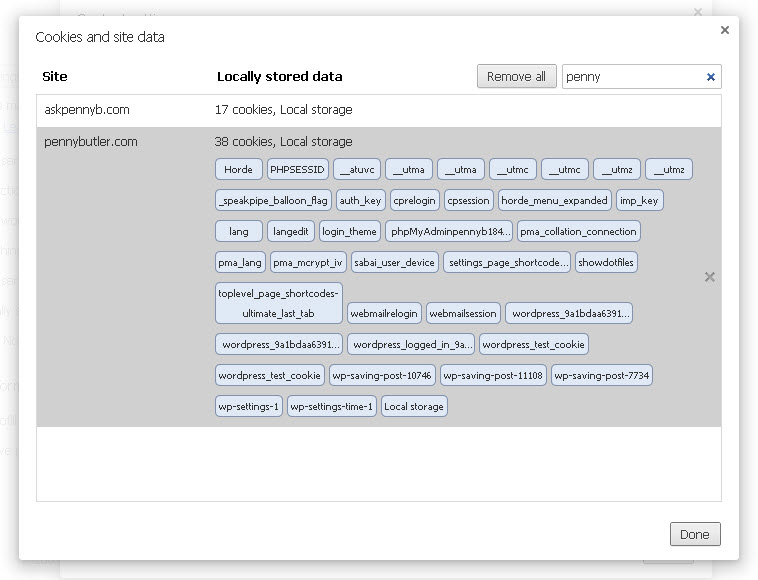
Last night I wasted 3 hours on this so I hope this post helps someone else faster.
First, the solution so you don’t have to read about my troubleshooting the “why” which is below the solution:
Scenario: If you can’t login to WordPress when you are in Chrome, but it works in another browser that you haven’t used in a while, and you are not getting any error messages (the screen just refreshes and asks you to login again), then it could be a cookie problem.
Troubleshooting Step: Try Incognito Mode (In windows it’s CTRL+SHIFT+N).
If it works in Incognito -> Delete the Website Cookie:
If it works in Incognito mode, it’s a browser issue – delete your cookie for the site you are trying to login to by first clicking on the Chrome Menu ![]() then to go:
then to go:
- Settings > Show Advanced Settings > Content Settings >
- Under Privacy Settings, click on the “Content Settings” button
- Under Cookies, click on the “All Cookies and Site Data” button
Then Search for your website by a keyword in the search box:
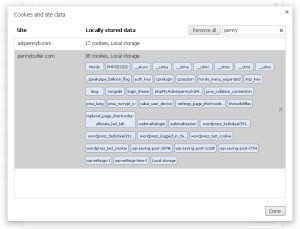
Highlight your website and click Delete on your keyboard.
Click Done and try to login to your site again (in Normal mode .. ie. just exit out of Incognito mode by closing the window)
If you already had the site open in another tab, you’ll get an error like this:
But I was able to login, by just logging in again.
Hope that helps someone who had the same issue as me.
Troubleshooting the “Why”…
Now I’ll explain what happened yesterday… because I like to know “WHY” things happen, not just how to fix them, but how come it happened in the first place.
Unfortunately, yesterday I did all sorts of changes to my website & any one of them (or none of them!) could be the cause.
- I setup CloudFlare (via my host’s cPanel rather than via the CloudFlare website)
- I added ClountFront (via Amazon and via my Advanced DNS settings in cPanel)
- I added CDN to Amazon CloudFront
- Nameservers were changed.
- I also enabled CloudFlare on the CDN after reading on their website that it works.
- And just to punish myself further… I also set up both Cloudfront & CloudFlare in W3 Total Cache (because once-upon-a-time, when this domain was hosted elsewhere, that’s how both were originally setup).
lol .. so basically I did a lot of “recipe for disaster” things all in the space of about 40 minutes. Especially when these are not the kinds of things I setup very often (only ever done it once before in the past).
Everything was working swimmingly until mid-post and all of a sudden WordPress was asking me to login again on all my computers (at the same time). So weird. So I tried logging back in, and although it wasn’t giving me any errors (it was just refreshing the screen and asking me to login)… about 3 attempts later, the page disappeared and I finally got my first error: “No Data”.
The frontend of the website was working no problem, in fact it was faster than usual.
But I couldn’t access any backend pages… (without getting the “no data” error.)
I got onto Site5 live chat, and told them about what I had done earlier that day. I suspected something amiss with whatever I had setup when configuring the CloudFlare, Amazon Cloudfront, CDN, DNS or W3 Total Cache settings. Since all of them had been changed at some point throughout the day when I was configuring, I expected that it was something DNS-related that had just “kicked in”.
I couldn’t remember how CloudFlare worked, so my thought-process was pondering whether maybe the ‘admin’ pages were not served from CloudFlare, just the frontend, and ‘that’ would be why I was no longer able to access the backend of my site.
The first guy I got, said – nope, it’s a password error, our firewall has blocked you for having a simple password.
I think my reaction was… errrrrrr.. are you sure? Since my password is absolutely massive, with symbols, numbers, capital and small letters, noone on the planet would be able to guess my password, not even myself.
But he said that’s what it was, and proceeded to “unblock” me from the Site5 server firewall.
His unblocking me meant that I could now “see” my wp-login and wp-admin pages, so their firewall was definitely blocking me… however, I was still unable to login.
They said I must be typing my password incorrectly. But when I type in the password “incorrectly”, I actually got a login password error. When I typed in the password “correctly”, the screen refreshed and asked me to login again.
In the meantime, first support guy was convinced it was just me typing my password incorrectly, so he was done with me and put me onto another support guy to “finish me up” lol.
- Second support guy reset my password and was himself unable to login after resetting.
- After resetting again, he was able to login on his end somehow, but I was not.
- I tried different computers, and still was unable to login. (Both computers were using Chrome).
- I then tried Firefox that I hadn’t opened in about a year on the main computer, and I was able to login, hooray.
- I proceeded to disable all my security plugins to see if that was the cause. I also deleted my cache, reset my password, restarted my computers, and flushed my DNS. But was still unable to login.
- I disabled the Amazon Cloudfront CDN and I also disabled CloudFlare within W3 Total Cache.
- I have no idea what I’m doing when it comes to either of those, so although I still didn’t know the cause.. I still suspected that it was something that I’d misconfigured with Amazon Cloudfront, the cdn, dns settings, or CloudFlare.
I wish I knew more about them rather than stumbling around in the dark. I used to have both of them setup and I remember spending weeks working out how they worked and how they should be configured. Whereas this time, the settings were still in my database when I decided to re-activate everything, and I did things a little backwards by enabling it via my cPanel so that I could avoid nameserver changes, and I suspected that was the wrong choice.
So it turns out my hunch was right… that it was because I configured CloudFlare via my host’s cPanel instead of via the CloudFlare website & direct nameserver changes via my domain registrar, that I can’t use CloudFlare (via the host way) because of the way my site is configured. I use http://pennybutler.com not the www version (In other words.. I have www.pennybutler.com redirecting to http://pennybutler.com) – when you setup CloudFlare via your host, CloudFlare sets up the host automatically to configure just the www version, and the http:// version is not configured or available.
In other words, if I want it to work on http://pennybutler.com, I need to disable CloudFlare via the Site5 cPanel and enable it from CloudFlare instead.
The fact that I had chosen long ago to make my site just the ‘http version’ rather than the ‘www version’ (that I chose to redirect www.pennybutler.com to http://pennybutler.com) is part of the problem.
This is how I had it setup in Site5 cPanel:
Note: My Domain is http://pennybutler.com (and not www.pennybutler.com)
Cloudfare settings in cPanel:
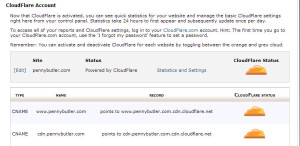
Advanced DNS Zone Editor settings:

So in order to rectify the problem, what I need to do is start from scratch. To disable everything: CloudFlare, CDN, CloudFront & W3 Total Cache. Then I’m going to enable just CloudFlare for a week or so, and then only configure W3 Total Cache and the CDN on Amazon CloudFront if I’m still unhappy with the speed of my site.
- First, I disabled CloudFlare in cPanel
- Then I deleted the extra CNAME’s in the Advanced DNS Zone Editor (interesting that it wasn’t done automatically via the host though)
- Then I headed over to the CloudFlare website and added my website.
- Then over to my domain registrar to update my nameservers to cloudflare’s.
ns1-cr7-dallas.webserversystems.com became fred.ns.cloudflare.com
ns2-cr7-dallas.webserversystems.com became nina.ns.cloudflare.com - Then I installed the CloudFlare WordPress Plugin and configured the CloudFlare API & email.
- In the meantime, I setup a couple of Apps in CloudFlare, so that I can visually see when the change happens on my site (I should see a notification “Trumpet” on the top of my pages, and a “Search box” on the bottom right of pages.. when I see those, I’ll know for sure that CloudFlare is setup)
And Now, I sit here nervously waiting for the nameservers to kick-in, wondering what drama might happen in the next 2-24 hours :)
Related articles across the web
Post navigation
Comments are closed.



 How to take WordPress to the cloud with Amazon S3 & CloudFront
How to take WordPress to the cloud with Amazon S3 & CloudFront
 In Depth S3 & CloudFront Log Analysis – Featuring reports
In Depth S3 & CloudFront Log Analysis – Featuring reports


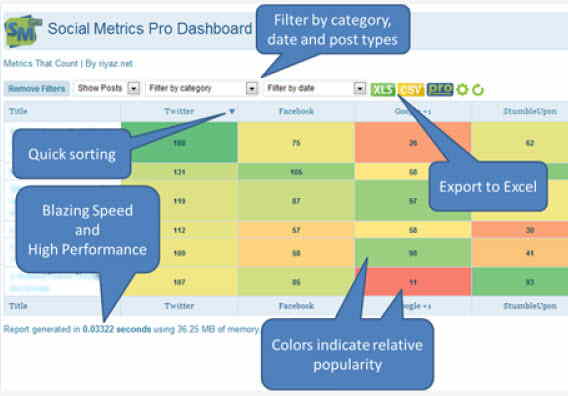

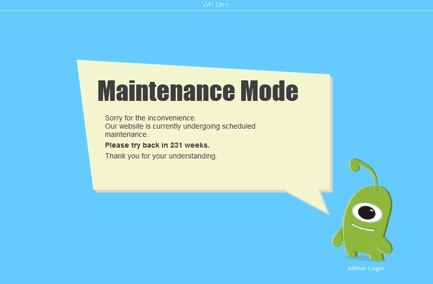
That was unbelievably helpful. Thank you for posting this.